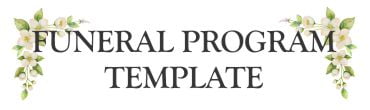"Save and Download Your Funeral Program Template: A Step-by-Step Guide"
Creating a funeral program template can be an overwhelming task, but it doesn't have to be. With the right resources and guidance, you can create a beautiful and meaningful keepsake that honors your loved one's memory. This step-by-step guide will help make the process of creating and downloading a funeral program template easier.
"Create a Lasting Tribute with Our Funeral Program Template - Save & Download as PDF"
To save your design changes, click the "Save Changes" button on the left side of the page. It's important to save your work regularly, especially before downloading. If you see a red star next to the title of the design, that means changes have not been saved. Remember: downloaded files cannot be edited. For any additional changes, return to Corjl and save/download again as needed. Plus, choose to save the PDF as a whole file or as individual pages.
"Going Digital: Saving Your Funeral Program as a PNG File"
To ensure the changes to your design are saved, click on the "Save Changes" button located on the left-hand side of the page. Remember to do a final save before downloading. If the title shows a red star, it means you have unsaved changes. Please note, the downloaded file cannot be edited. Need to make additional changes? Just do so on Corjl, save, and download again. When saving your design, a PNG is the best and highest quality. Do keep in mind that PNG files are typically larger in size. In most cases a JPG will be perfectly fine to use for printing funeral cards.
"Preserve Memories with Ease: Save and Download Your Custom Funeral Program Template as a JPG"
To make sure changes to your design are preserved, click the Save Changes button on the far left of the page. You can save as many times as needed, but make sure to do a final save before downloading. A red star beside the design title signals unsaved changes. Note that downloaded files are not editable. To make additional tweaks, head back to Corjl, make necessary changes, and repeat the process. Finally, save JPG as individual files for utmost accessibility.
PDF File Options at a Glance
- Choose Paper Size – If downloading as a PDF, select the paper size. The size of the design will remain the same regardless of the paper size chosen.
- Add Bleed/Trim Marks – Your design may include a bleed (.125 extra edge around the design). Choose to include the bleed and/or trim marks to allow for easier trimming, if desired.
- Enable Multiples Per Page – Select Print Multiples Per Page If Possible and the design will download with multiple copies onto the designated paper, if possible.
- Download and Print – Click the Download PDF button to download. Both front and back files will download, if applicable to your design. After downloading, find the file in your Downloads folder. If you are printing at home, be sure that the file prints at 100% or the Actual Size in the print settings (Scale to Fit). If you are printing at a print shop, save the file to a USB flash drive, SD card, or email depending on the printer’s requirements.
JPG & PNG File Options at a Glance
- Show Bleed – You can choose to add a bleed to your image. Please check with your printer to determine if necessary.
- Page # – If your design has multiple pages, you can select which page you would like to download; or you can download all the page files either individually or in a zipped file.
- Download and Print –After downloading, find the file in your Downloads folder. If ordering prints online, upload the image directly from your computer. You can also save the image to a USB flash drive or SD card and take it to a photo center to print. Be sure that the prints ordered are the same dimensions as the design.